una vez que se imprima la hoja de contactos podemos usar el método de la gota de epoxi para dar volumen 3D
Aquí lo podéis descargar en word.
Creamos un documento nuevo:
Tamaño cuadrado de 10 cm x 10 cm.
Resolución150 pixeles / pulgada.
Color del fondo transparente.
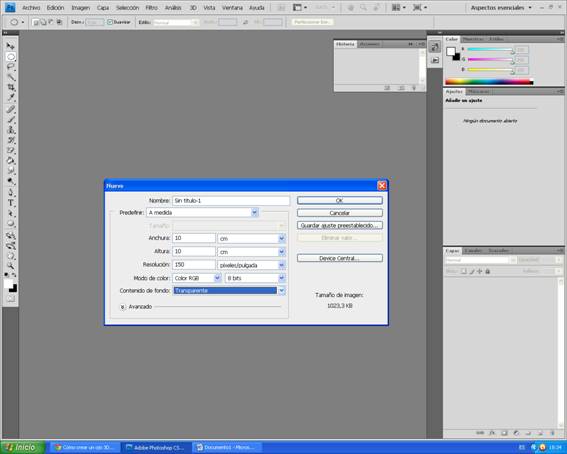
Buscamos el centro con las reglas horizontales y verticales.
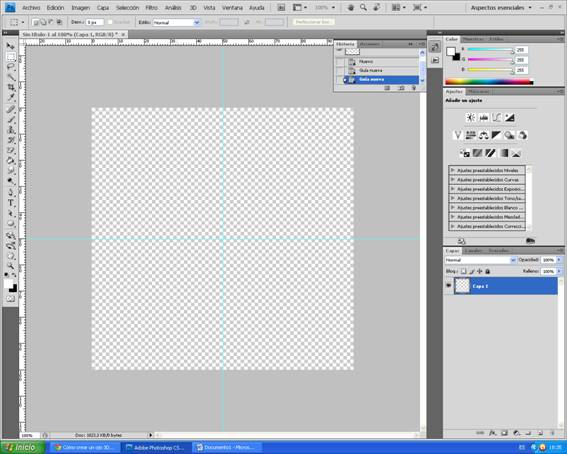
Tomamos la Herramienta de selección, marco elíptico
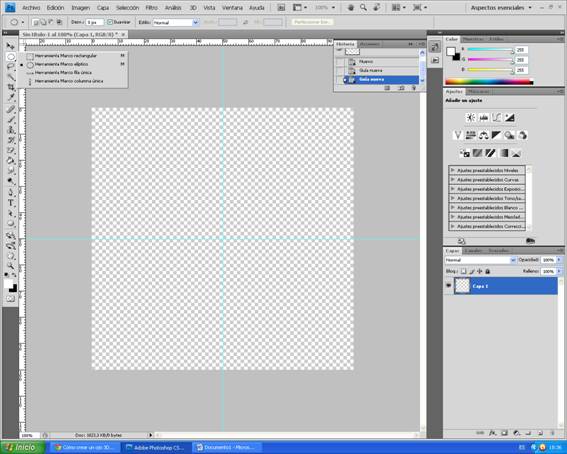
Pulsamos mayúscula+alt y trazamos un círculo desde el centro
del documento.
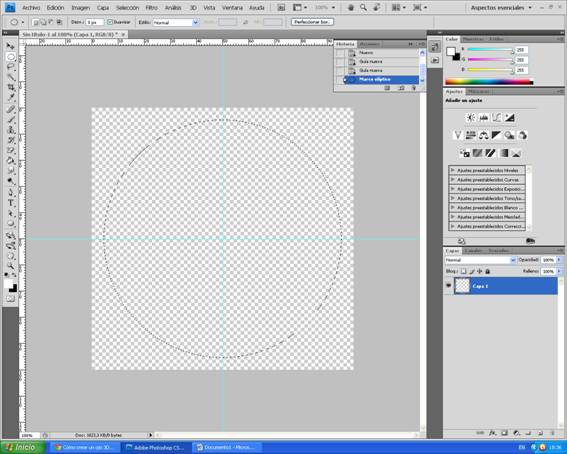
Seleccionamos el color que queremos de fondo para el ojo.
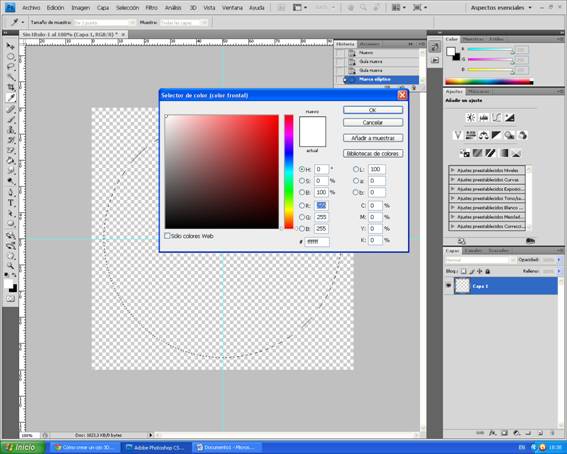
Con el bote de pintura rellenamos el color de fondo.
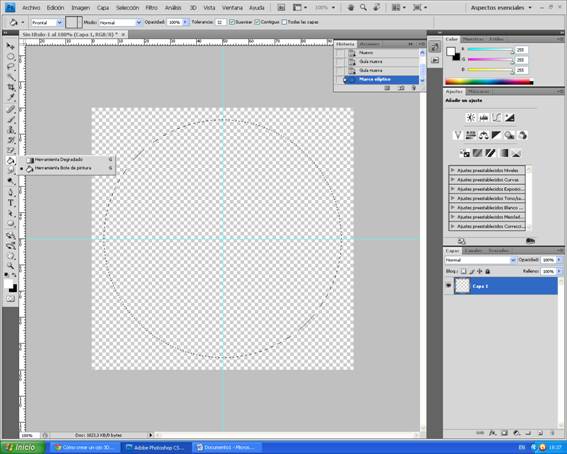
Vamos a las opciones de fusion de capa y seleccionamos sombra interior.
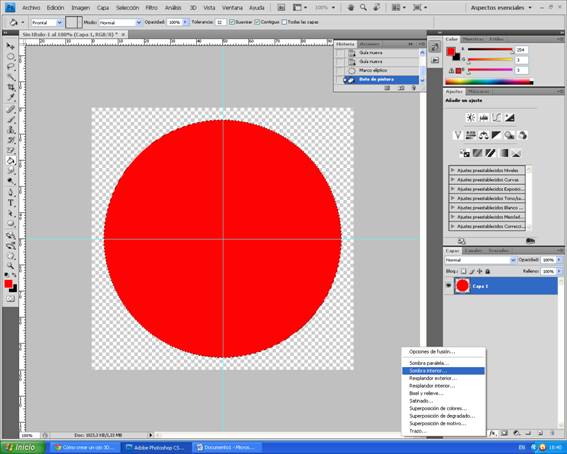
Los valores van un poco a gusto del consumidor pero yo he utilizado:
Modo normal
Opcidad 42%
Distancia77 pixeles
Retraer 33%
Tamaño 90 px
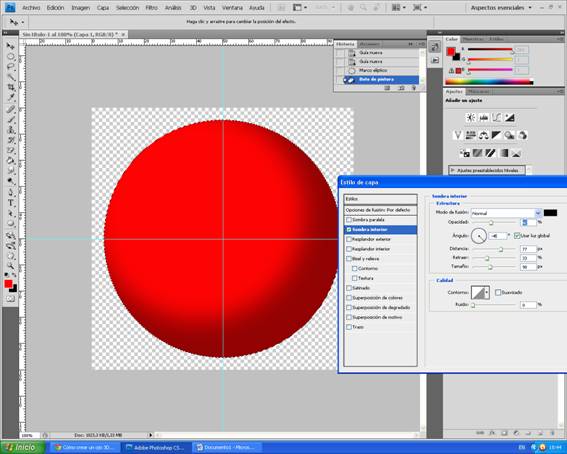
Creamos una nueva capa para el iris del ojo
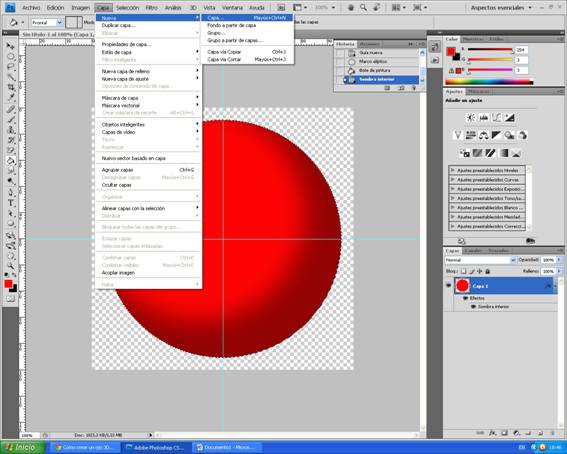
Con la herramienta marco elíptico de nuevo, creamos un círculo interior.
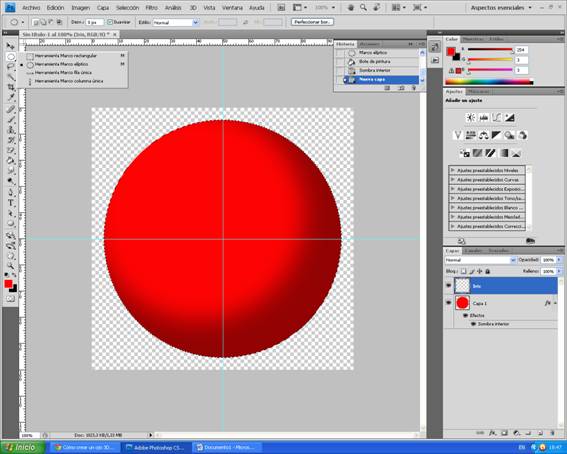
Y con el bote de pintura lo rellenamos de negro

Creamos una capa nueva para dibujar los radiales del iris.
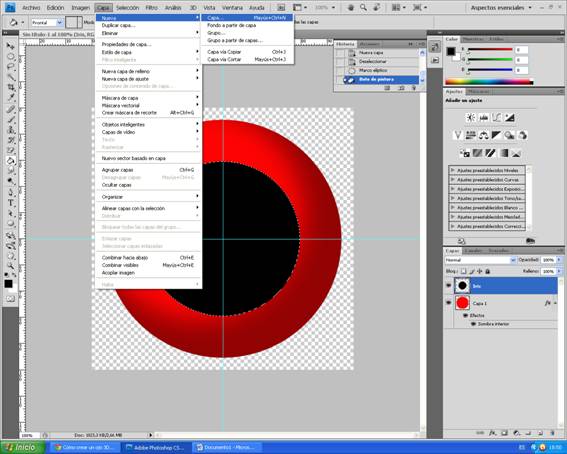
Seleccionamos la herramienta pincel.

Y buscamos un pincel llamado hierba ajustaqmos el tamaño a 250 puntos
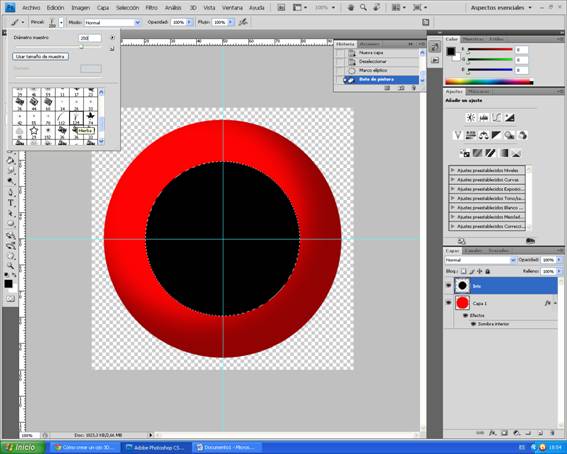
Cambiamos el color frontal y seleccionamos un color para los radiales del iris en mi caso azul turquesa..
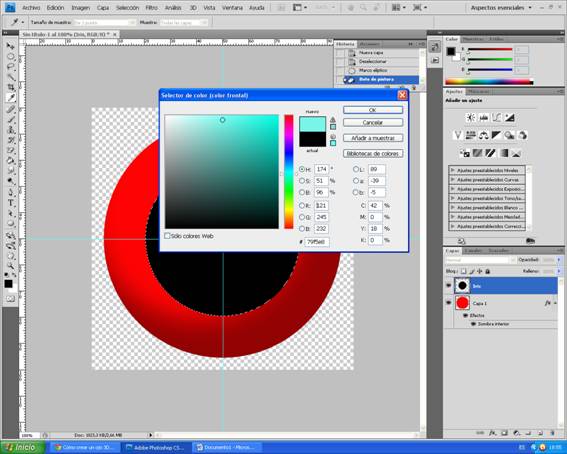
Anulamos la selección Ctrl+D
y creamos una capa nueva para los radiales.
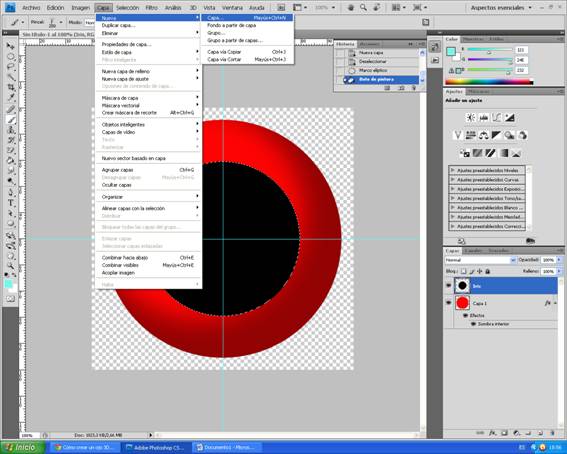
Pintamos unas cuantas hiervas como se ve en la imagen.
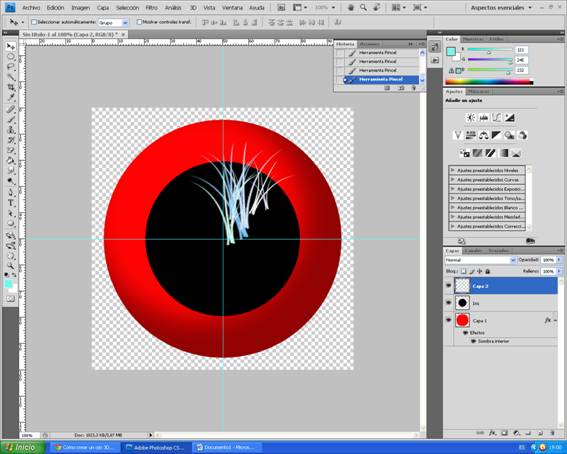
Mostramos los controles de la capa
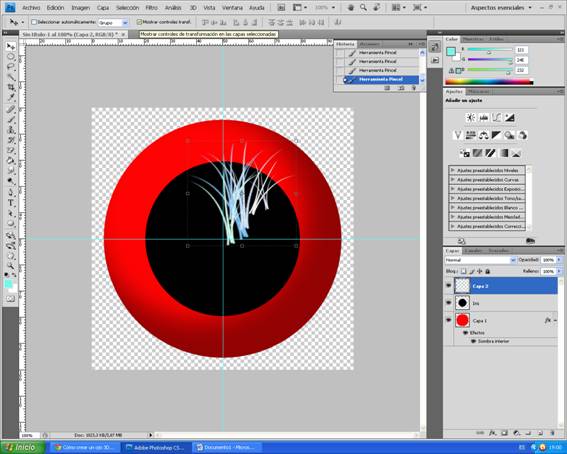
Desplazamos el centro geométrico de la capa al centro geométrico de la imagen y giramos la capa un poco a la derecha y aceptamos la transformación.
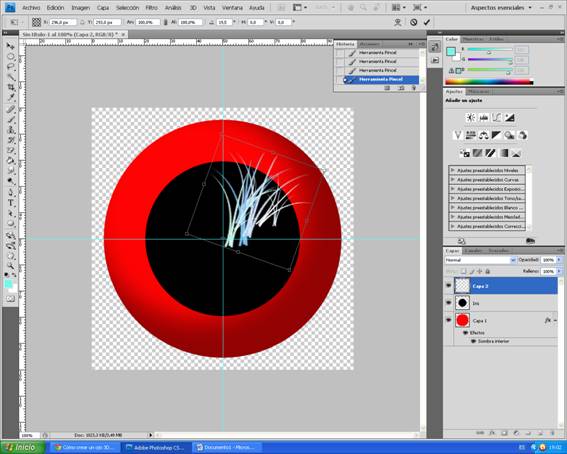
Con las teclas ctrl+mayúscula+alt pulsadas vamos pulsando la tecla T y veremos como se van copiando capas nuevas alrededor deleje central de la imagen. Haremos esto hasta dar la vuelta completa.
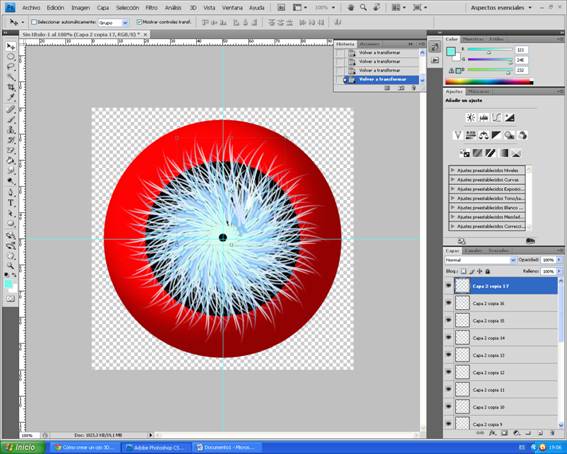
Fijaros que se han creado 17 capas nuevas y que ahora vamos a fusionar en un para ello las seleccionamos en el panel de capas de la derecha poniéndonos en la última y con la mayúscula pulsada haciendo clic en la primera.
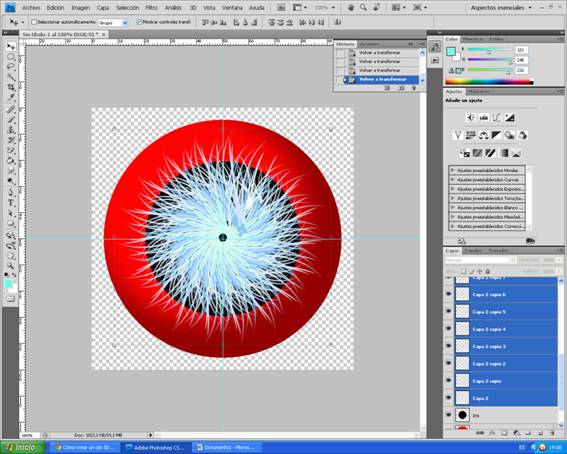
Cuando las tengamos seleccionadas vamos a combinarlas en una sola.
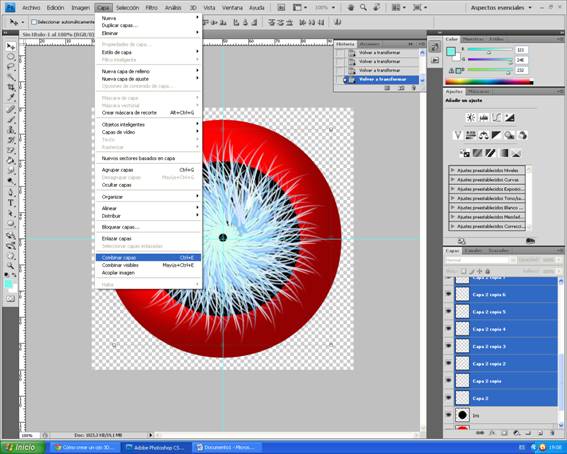
Y ahora ajustamos el tamaño de la capa con los controles de capa para que nos entre dentro del iris del ojo.
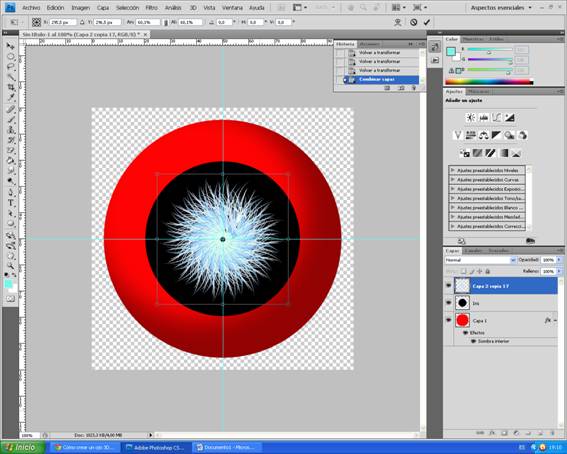
Ahora de nuevo con el pincel pero esta vez con forma circular y difusa en los bordes, vamos a pintar de negro el centro del iris.

Creamos una nueva capa para los brillosdel iris.
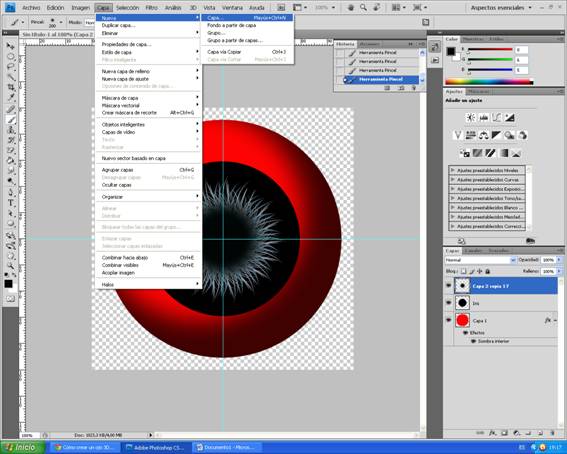
Pintamos los brillos en esta capa y luego haremos un desenfoque gaussiano de esta capa.
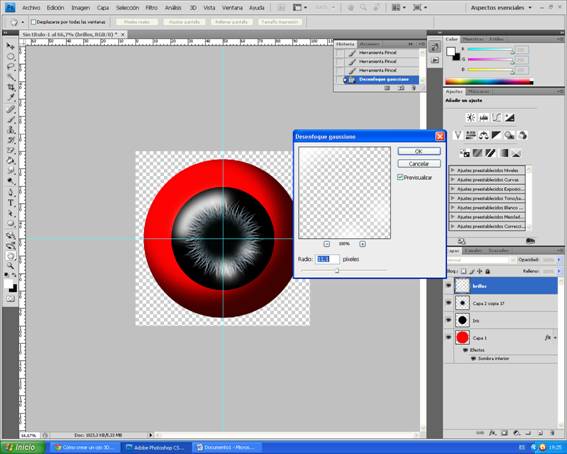
Ya tenemos nuestro ojo dibujado. Ahora vamos a ver cómo podemos ajustar el color ya que como podeis ver el rojo ha quedado muy poco natural. Nos posicionamos en la capa 1 y añadimos una nueva capa de
ajuste de tono saturación
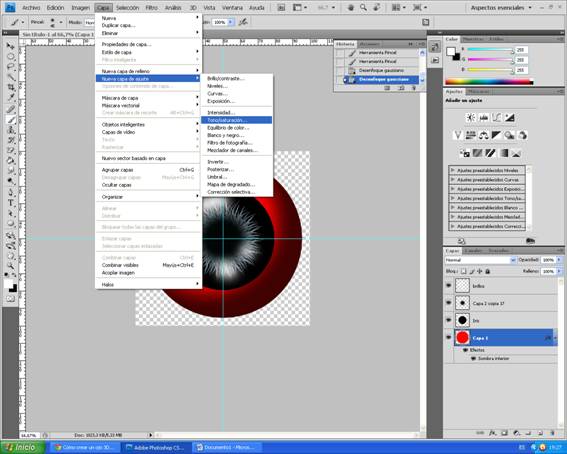
Fijaros en la derecha e la siguiente imagen y veréis como la capa ha quedado justo por encima de la capa 1
y ahora con los controles de tono y saturación podremos variar el color y la intensidad del ojo.
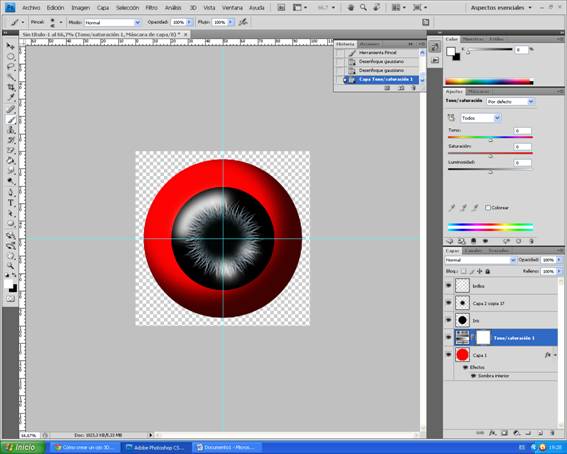
Ahora vamos a reescalar nuestro ojo para que tenga el tamaño de impresión adecuado en mi caso 8 mm
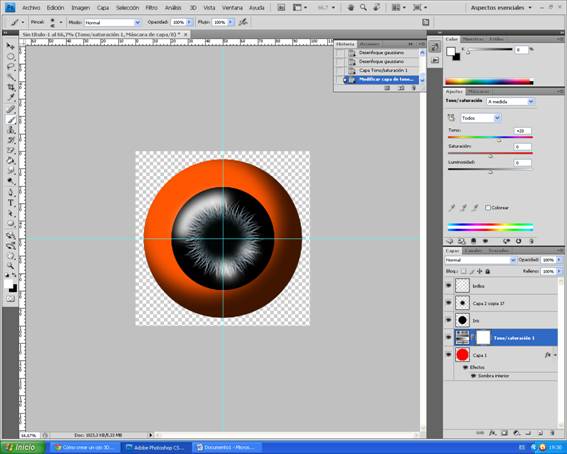
Con la herramienta recortar ajustamos el lienczo justo al tamaño del ojo,

Reescalamos la imagen

Recomiendo poner una resolución alta para aprovechar al máximo la resolución de impresora, si ponemos de más no pasa nada pero si ponemos de menos, la calidad de la imagen se verá mermada .


Guardamos la imagen y ya tenemos el ojo realizado.

esto es un ejemplo de lo que podemos hacer:
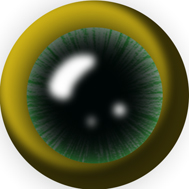
En el siguiente tutorial pondré como distribuir los ojos en un sólo documento para su impresión.


No hay comentarios:
Publicar un comentario